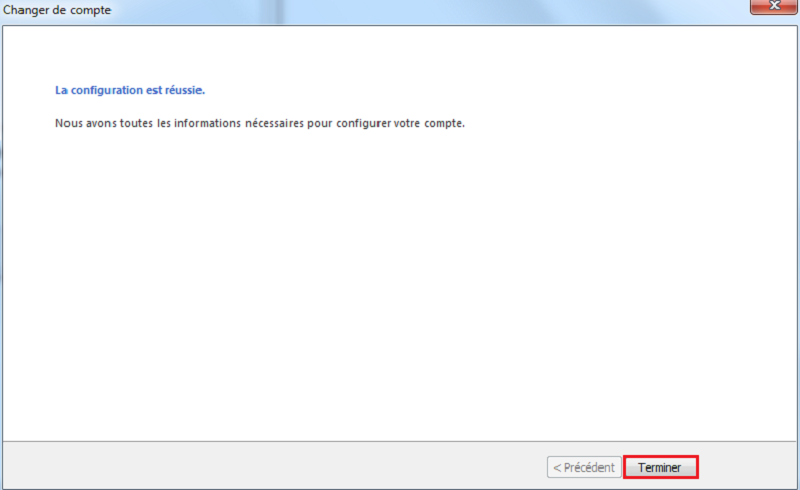Base De Connaissances
La base de connaissance comprend la documentation écrite par notre équipe.
Choisissez la catégorie relative à votre demande.
Articles
[ZIMBRA] Outlook : Créer ou modifier un compte
1. Création d'un compte Outlook en video
2. Création d'un compte Outlook en images
3. Modification d'un compte Outlook en video
4. Modification d'un compte Outlook en images
Création d'un compte Outlook en video
Création d'un compte Outlook en images
Suivez les étapes suivante pour configurer votre compte Zimbra sur Outlook :
Démarrer Microsoft Outlook
Se rendre dans le menu "Fichier", "Paramètres du compte"
Sur la fenêtre suivante, Cliquer sur "Nouveau"
Cocher "Configurer manuellement les paramètres du serveur ou les types de serveurs supplémentaires" puis cliquer sur "Suivant"
Remplir les champs "Votre nom" et "Adresse de messagerie"
Selectionner le type "IMAP"
Sous "Serveur de courrier entrant" insérer "mailng.dfinet.ch" (ou mail.yourdomain.com)
Sous "Serveur de courrier sortant" insérer"smtpng.dfinet.ch" (ou smtp.yourdomain.com)
Sous "Nom d'utilisateur" insérer votre adresse email en entier
Sous"Mot de passe" insérer le mot de passe de votre compte email
Cocher "Mémoriser le mot de passe"
Ensuite cliquer sur "Paramètres supplémentaires"
Dans l'onglet "Serveur sortant" , activer "Mon serveur sortant (SMTP) requiert une authentification"
Dans l'onglet "Options avancées"
"Utiliser le type de connexion chiffrée suivant" : choisir SSL
Sur le même écran, remplacer le port 25 par le port 465
Cliquer sur OK
Cliquer sur Suivant, Fermer et Terminer
Comment reconfigurer votre compte Outlook (Création d’un nouveau compte)
1 – Démarrer Microsoft Outlook
2 – Se rendre dans le menu "Fichier" situé en haut à gauche de votre écran, puis sélectionner l’icône
"Paramètres du compte"

3- Sélectionner à nouveau "Paramètres du compte"
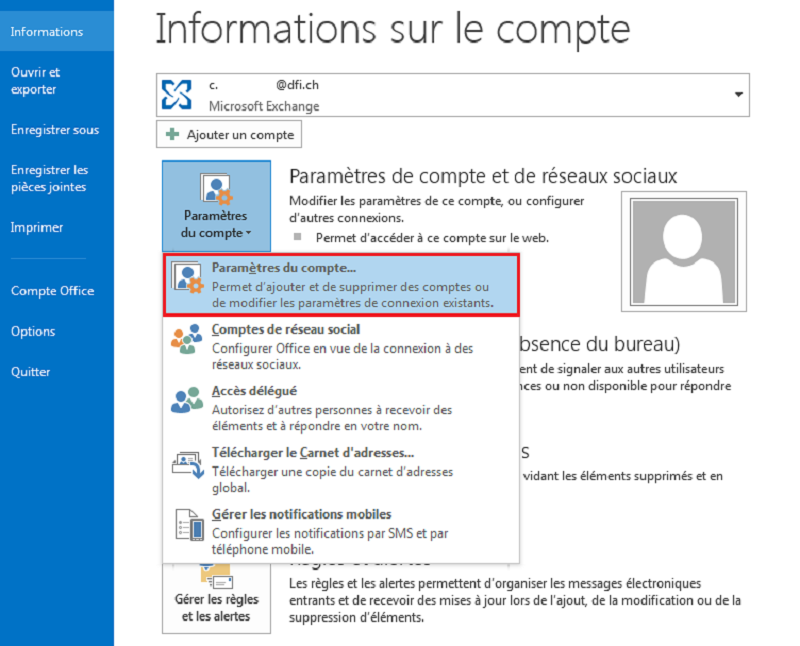
4- Une nouvelle fenêtre apparaît, cliquer sur "Nouveau"
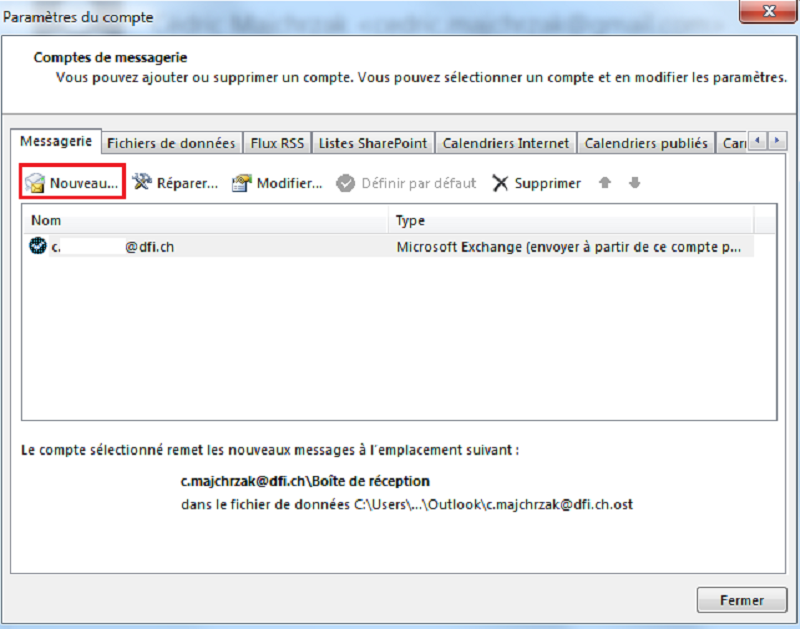
5- Cocher la ligne "Configuration manuelle ou types de serveurs supplémentaires" puis cliquer sur "Suivant"
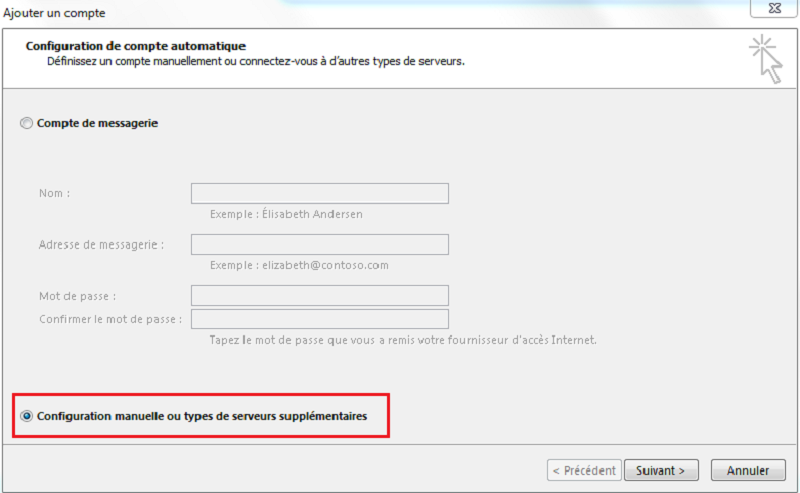
6- Sélectionner "POP ou IMAP" puis cliquer sur "Suivant"
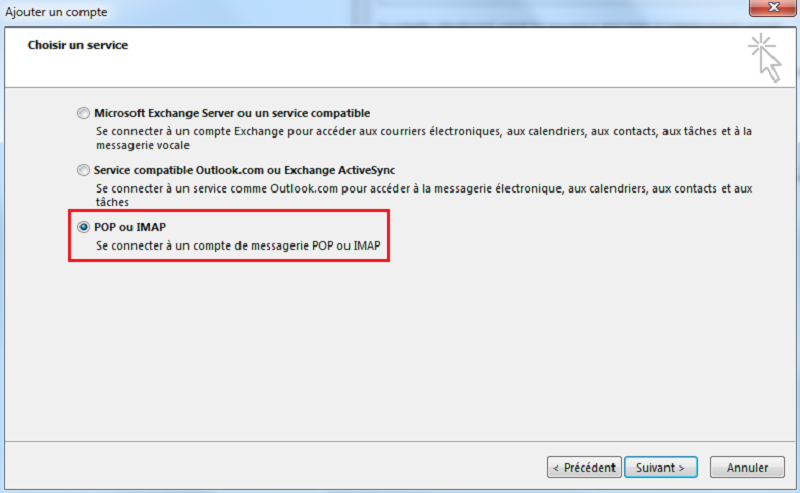
7- Une nouvelle fenêtre apparaît. Entrer les paramètres suivants :
Votre nom : nom du compte de messagerie
Adresse de messagerie : votre adresse email en entier (nom@domaine.yz)
Type de compte : sélectionner "IMAP" (conseillé par DFi)
Serveur de messagerie entrant : entrer l’adresse suivante "mailng.dfinet.ch"
Serveur de messagerie sortant : entrer l’adresse suivante "smtpng.dfinet.ch"
Nom d’utilisateur : votre adresse email en entier (nom@domaine.yz)
Mot de passe : le mot de passe lié à votre adresse email
Cocher le champ "Mémoriser le mot de passe"
Puis cliquer sur "Paramètres supplémentaires"

8- Une nouvelle fenêtre apparaît. Se rendre dans l’onglet "Serveur sortant" et cocher la ligne "Mon serveur sortant (SMTP) requiert une authentification"
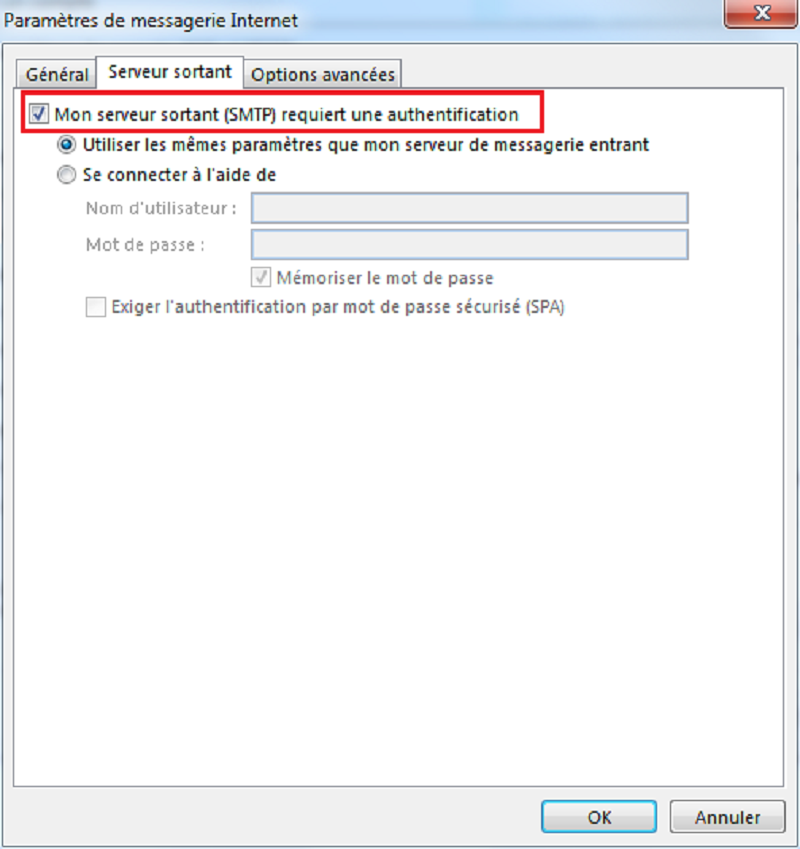
9- Se rendre ensuite dans l’onglet "Options avancées".
Au niveau de la ligne "Utiliser le type de connexion chiffrée suivant", sélectionner "SSL". La valeur à attribuer au Serveur entrant (IMAP) est "993" [995 dans le cas d’une configuration POP].
Au niveau de la seconde ligne "Utiliser le type de connexion chiffrée suivant", sélectionner "SSL" puis attribuer la valeur "465" au serveur de courrier sortant (SMTP).
Enregistrer ces paramètres en cliquant sur "OK"

10- Cliquer sur "Suivant"
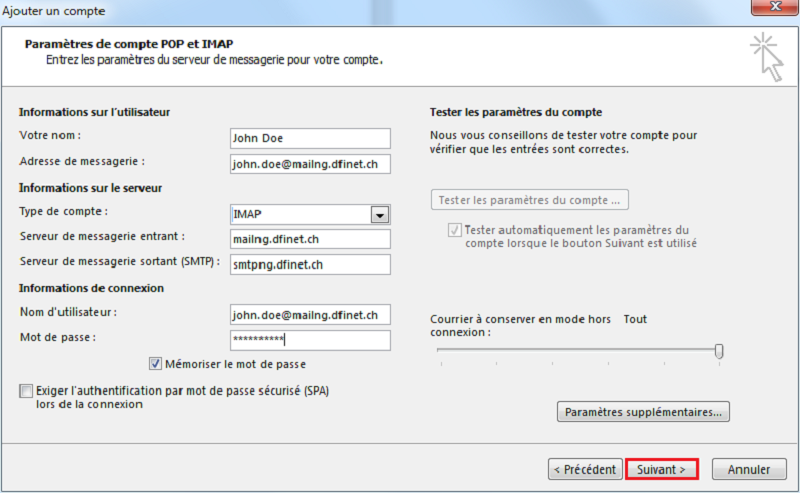
11- Une fenêtre de test apparaît. Si les deux lignes sont valides, la configuration de votre compte Outlook s’est déroulée avec succès. Cliquer sur "Fermer".
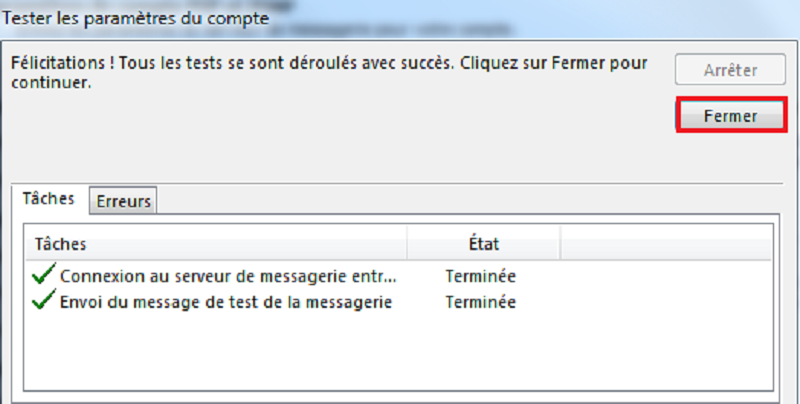
12- Pour définir le nouveau compte de messagerie comme adresse par défaut, sélectionner le compte, cliquer sur "Définir par défaut" puis "Fermer".
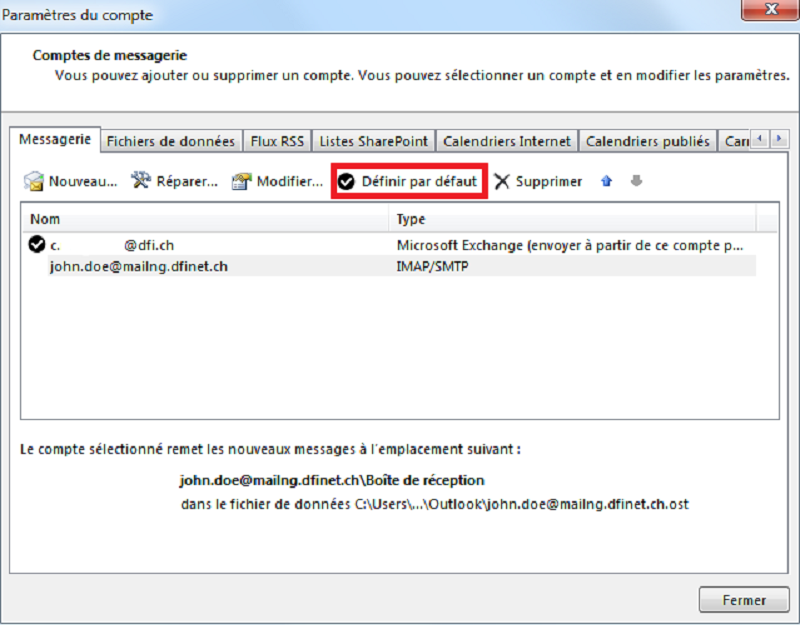
Modification d'un compte Outlook en video
Modification d'un compte Outlook en images
1 – Démarrer Microsoft Outlook
2 – Se rendre dans le menu "Fichier" situé en haut à gauche de votre écran, puis sélectionner l’icône
"Paramètres du compte"

3- Sélectionner à nouveau "Paramètres du compte"

4- Une nouvelle fenêtre apparaît, sélectionner le compte à modifier puis cliquer sur "modifier"
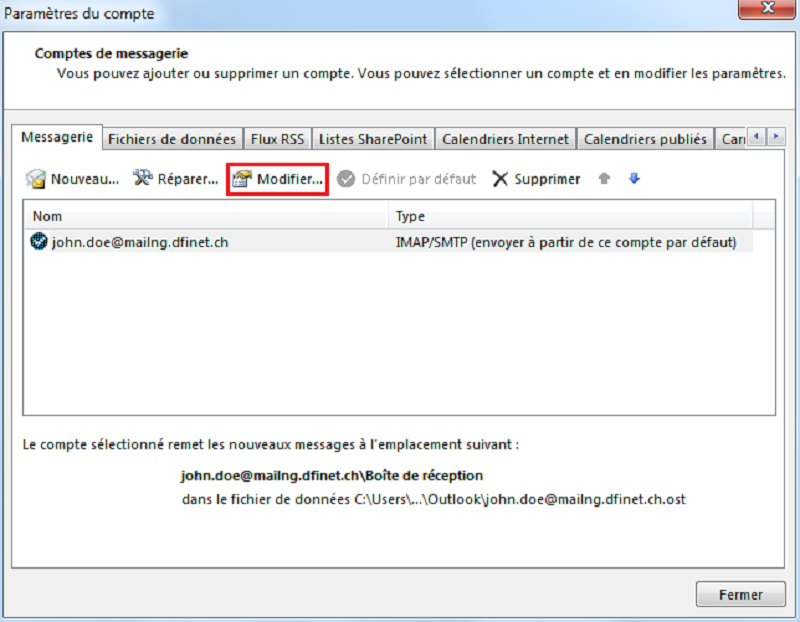
5- Une nouvelle fenêtre apparaît. Entrer les paramètres suivants :
votre nom : nom du compte de messagerie
adresse de messagerie : votre adresse email en entier (nom@domaine.yz)
type de compte : sélectionner "IMAP" (conseillé par DFi)
serveur de messagerie entrant : entrer l’adresse suivante "mailng.dfinet.ch"
serveur de messagerie sortant : entrer l’adresse suivante "smtpng.dfinet.ch"
nom d’utilisateur : votre adresse email en entier (nom@domaine.yz)
mot de passe : le mot de passe lié à votre adresse email
Cocher le champ "Mémoriser le mot de passe"
Puis cliquer sur "Paramètres supplémentaires"
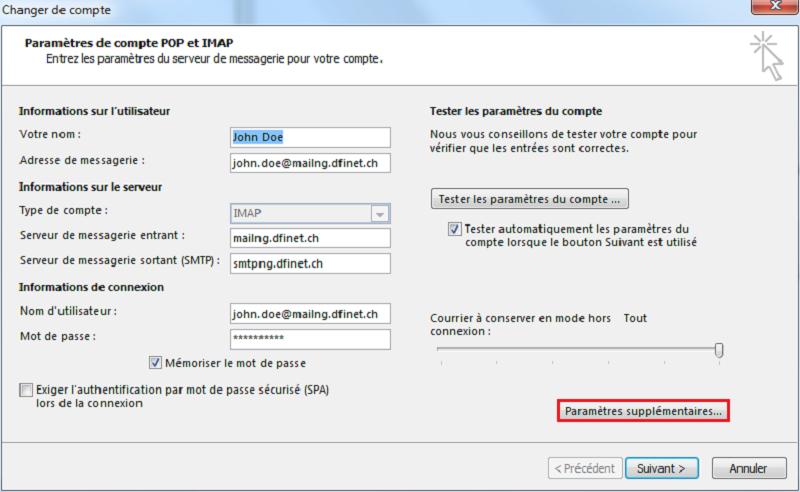
6- Une nouvelle fenêtre apparaît. Se rendre dans l’onglet "Serveur sortant" et cocher la ligne "Mon serveur sortant (SMTP) requiert une authentification"
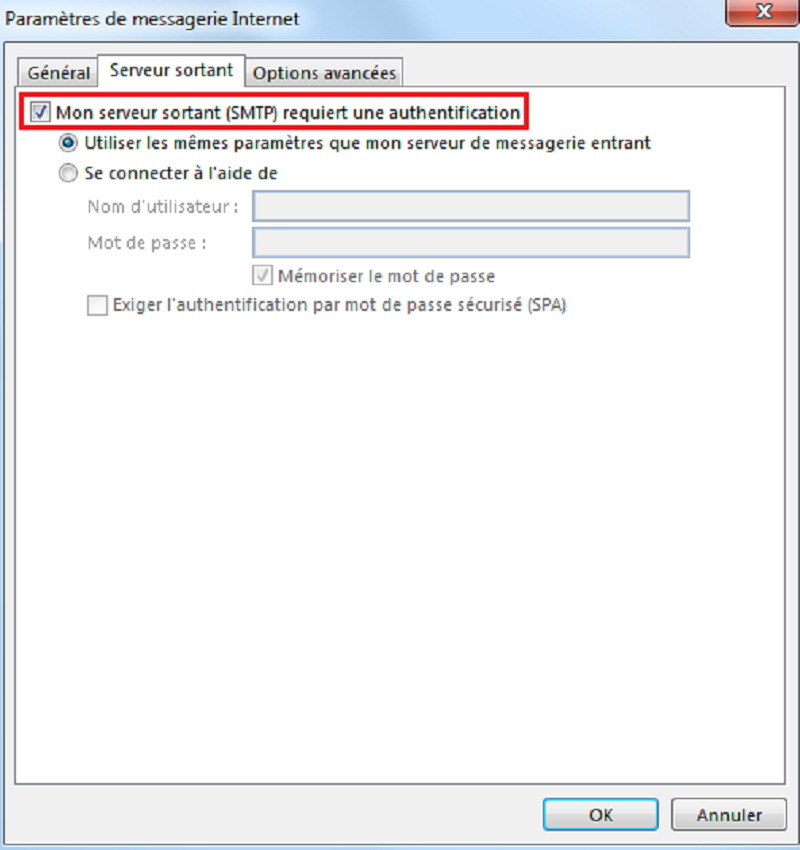
7- Se rendre ensuite dans l’onglet "Options avancées".
Au niveau de la ligne "Utiliser le type de connexion chiffrée suivant", sélectionner "SSL". Attribuer au Serveur entrant (IMAP) la valeur "993" [995 dans le cas d’une configuration POP].
Au niveau de la seconde ligne "Utiliser le type de connexion chiffrée suivant", sélectionner "SSL" puis attribuer la valeur "465" au serveur de courrier sortant (SMTP).
Enregistrer ces paramètres en cliquant sur "OK"

8- Cliquer sur "Suivant"
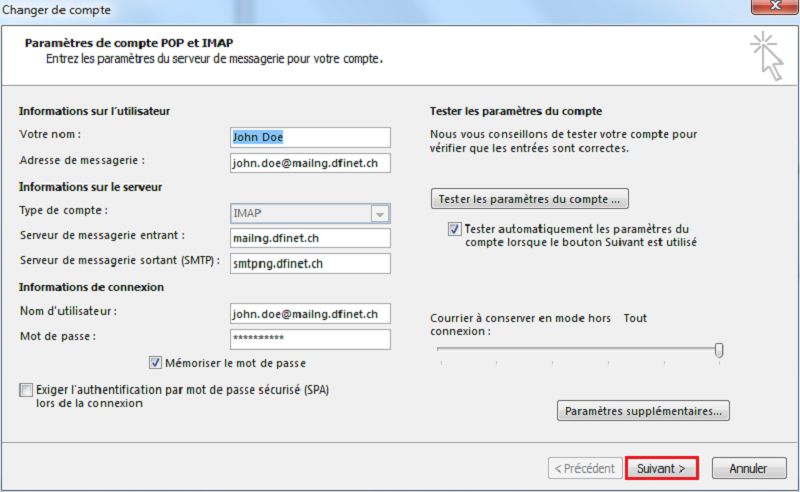
9- Une fenêtre de test apparaît. Si les deux lignes sont valides, la configuration de votre compte Outlook s’est déroulée avec succès. Cliquer sur "Fermer".
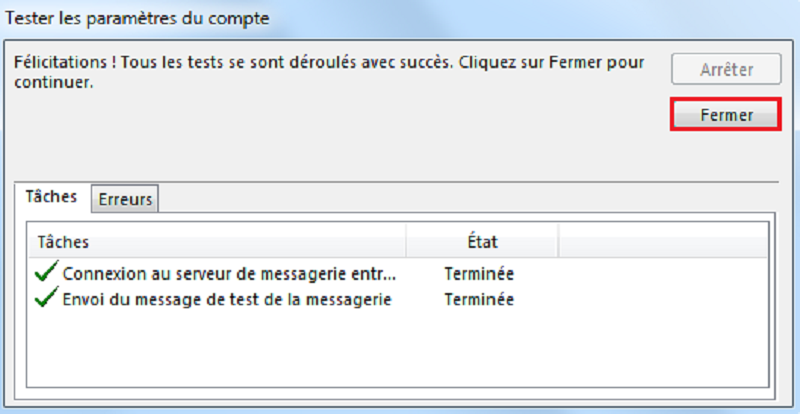
10- La configuration de votre compte Outlook est maintenant terminée.